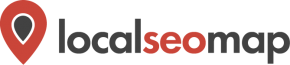The map setting
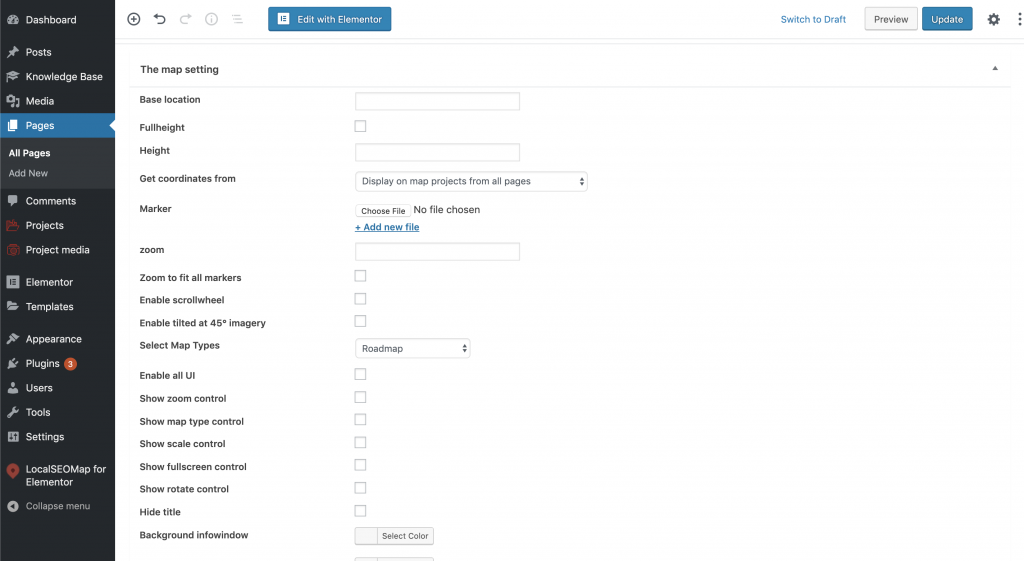
This section contains the following options:
- Base Location – Set the initial map base location.
- Fullheight – Enable to set the full height of the map. The map would be fixed at the top on page scrolling.
- Height – Set the height of the map. Specify Height as an integer. Option is defined in “px” units.
- Get coordinates from – Select the place from where to get projects.
- Marker – Set the image for the map markers.
- Zoom – The map zoom (0-20) – At low zoom levels, a small set of map tiles covers a wide area; at higher zoom levels, the tiles are of higher resolution and cover a smaller area. Specify the zoom level as an integer. The following list shows the approximate level of detail you can expect to see at each zoom level:
- 1: World
- 5: Landmass/continent
- 10: City
- 15: Streets
- 20: Buildings
- Zoom to fit all markers – Enable to center and zoom to fit all map markers automatically.
- Enable scrollwheel – Enable to zooming the map using a mouse scroll wheel.
- Enable tilted at 45⁰ imagery – Enable special 45° imagery for certain locations. This high-resolution imagery provides perspective views towards each of the cardinal directions (North, South, East, West). These images are available at higher zoom levels for supported map types.
- Select map types – Set the type of map to display. A MapType is an interface that defines the display and usage of map tiles and the translation of coordinate systems from screen coordinates to world coordinates (on the map).
- Roadmap – displays the default road map view. This is the default map type.
- Satellite – displays Google Earth satellite images.
- Hybrid – displays a mixture of normal and satellite views.
- Terrain – displays a physical map based on terrain information.
- Enable all UI – Enable any automatic UI behavior from the Google Maps API.
- Show zoom control – Enable the Zoom control for Google Map. This control appears near the bottom right of the map.
- Show map type control – Enable the Map Type control that lets the user toggle between map types. This control appears in the top left corner of the map.
- Show scale control – Enable the Scale control that provides a simple map scale. This control appears in the bottom right corner of the map.
- Show fullscreen control – Enable the control that opens the map in fullscreen mode. This control appears near the top right of the map.
- Show rotate control – Enable the appearance of a Rotate control for controlling the orientation of 45° imagery. This control presence is determined by the presence or absence of 45° imagery for the given map type at the current zoom and location. You cannot make the control appear if no 45° imagery is currently available.
- Hide title – Hide title from the info window content.
- Background infowindow – Change the background color of the info window. Select color with color picker.
- Color title – Change the title color of the info window content. Select color with color picker.
- Color location – Change the location color of the info window content. Select color with color picker.